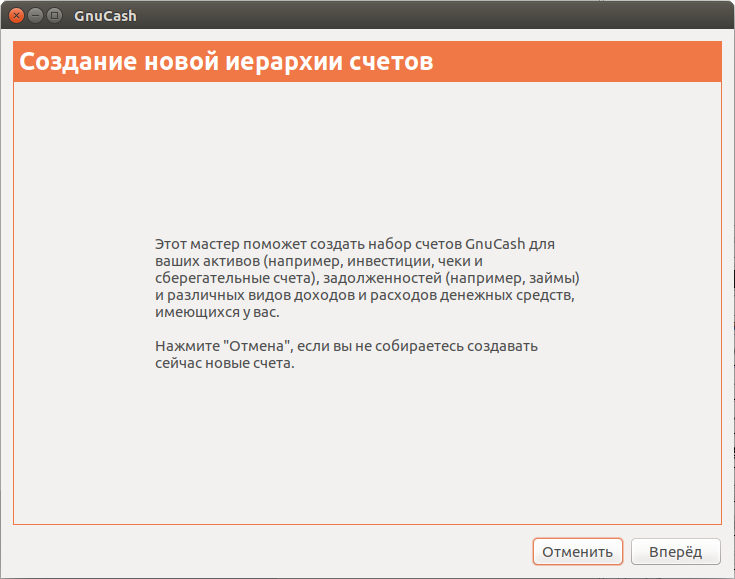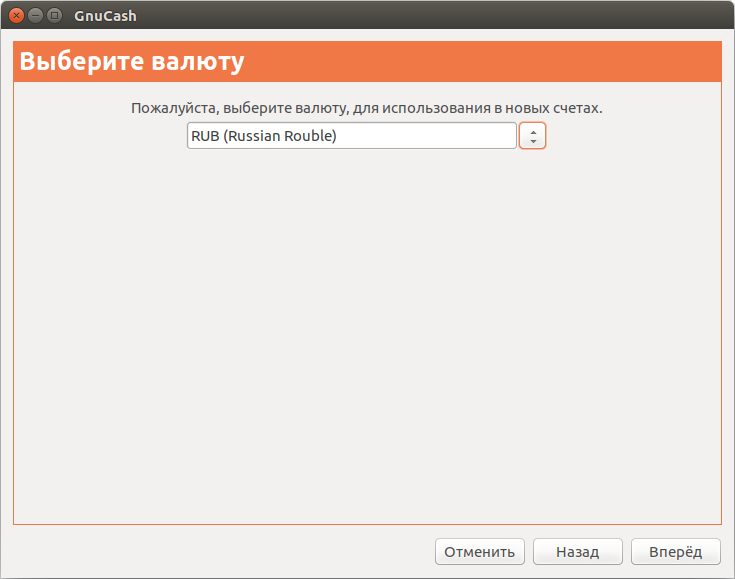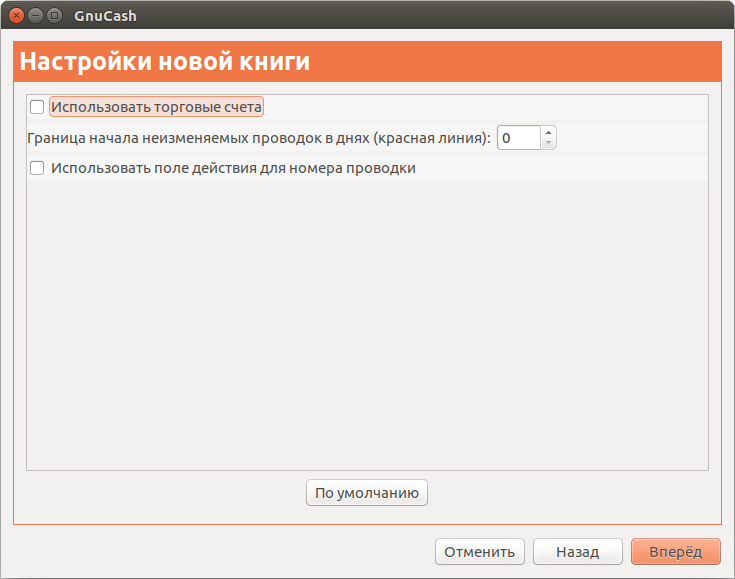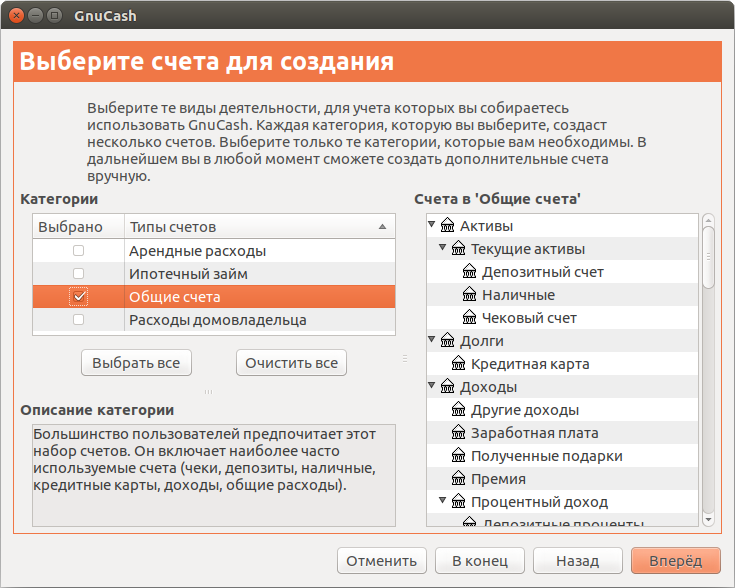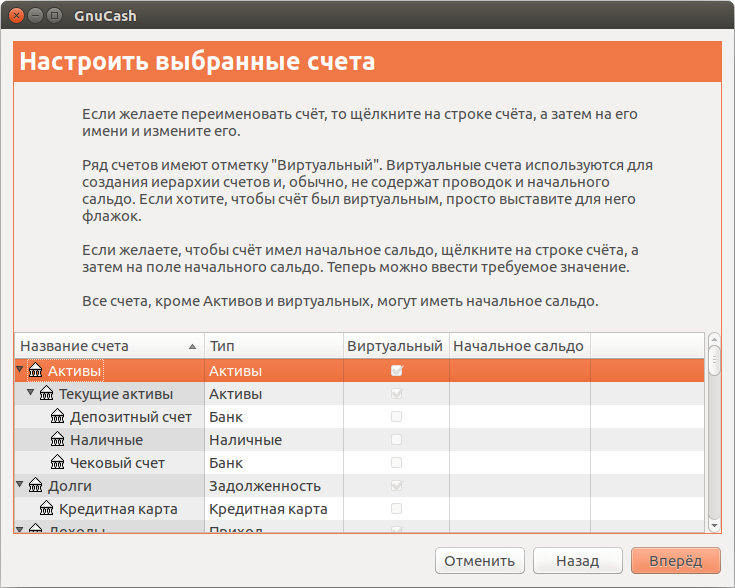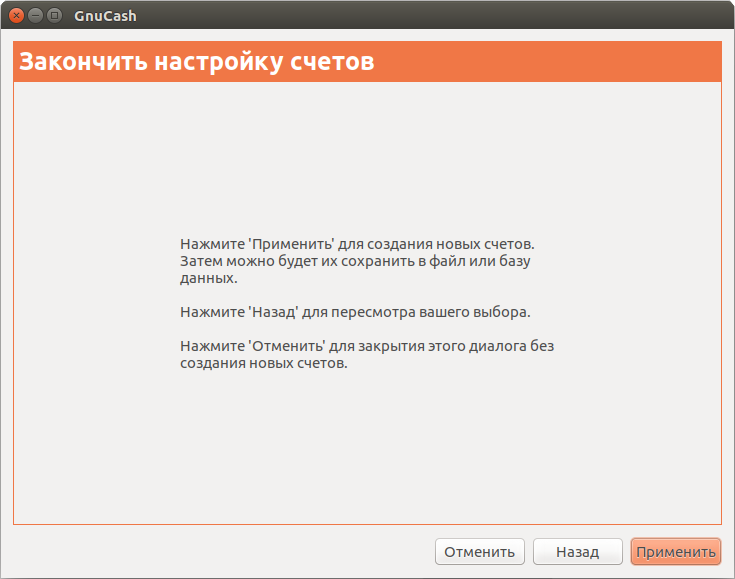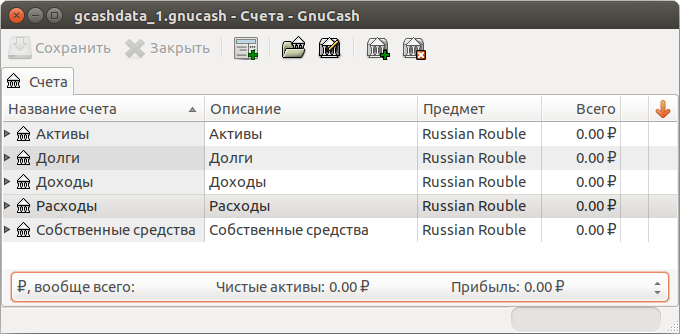| Примечание |
|---|---|
Этот раздел начинает практическое руководство, которое будет продолжаться на протяжении всей книги. В конце каждой главы вы увидите раздел Объединяя все вместе, который проведет вас через примеры для иллюстрации понятий, обсуждаемых в этой главе. Каждый раздел Объединяя все вместе основывается на предыдущем разделе, так что убедитесь, что вы сохранили ваш файл для легкого доступа. | |
Давайте начнём!
Во-первых, давайте создадим файл для хранения ваших действительных данных. Откройте
GnuCashи выберите → в главном меню. Этим вы запустите мастер Создание новой иерархии счетов, который позволит вам создать несколько счетов за раз.
Примечание Если вы впервые запускаете
GnuCash, то вы увидите сообщение Cannot find default values, которое подробно описано в справочном руководствеGnuCash.Первый экран мастера содержит описание того, что делает этот мастер. Нажмите кнопку , чтобы перейти к следующему экрану.
На втором экране выберите валюту для новых счетов в раскрывающемся списке. Затем нажмите кнопку .

Примечание Валюта, которую вы выбрали здесь, будет присвоена всем счетам, созданным в этом мастере.
На третьем экране установите параметр Настройки новой книги, затем нажмите кнопку . Вы можете изменить эти параметры позже, используя → в главном меню. Подробнее эти параметры описаны в справочном руководстве
GnuCash, в главе Настройки GnuCash, Параметры книги.На четвертом экране выберите группу Общие счета на разделе Категории. Затем нажмите кнопку , чтобы продолжить.

Примечание Если вы хотите, то вы можете выбрать здесь одну или несколько предопределенных групп счетов. Дополнительную информацию о типах счетов вы найдетё в разделе Раздел 3.2, «Счета
GnuCash».На пятом экране вы сможете указать начальное сальдо для каждого счета, а также указать, должен ли счет быть виртуальным. Поскольку эти функции будут описаны в следующих главах, оставьте все как настроено
GnuCashи нажмите кнопку , чтобы открыть последний экран мастера.На последнем экране мастера нажмите , чтобы создать счета с выбранными настройками и закрыть окно мастера.
После нажатия кнопки в предыдущем окне вам будет представлен диалог Сохранить как.... Выберите формат данных XML, назовите файл
gcashdata_1, выберите папку для сохранения файла (запомните это, потому что этот файл будет использоваться также в других главах этого руководства) и, наконец, нажмите кнопку .Теперь ваше главное окно должно выглядеть примерно так: