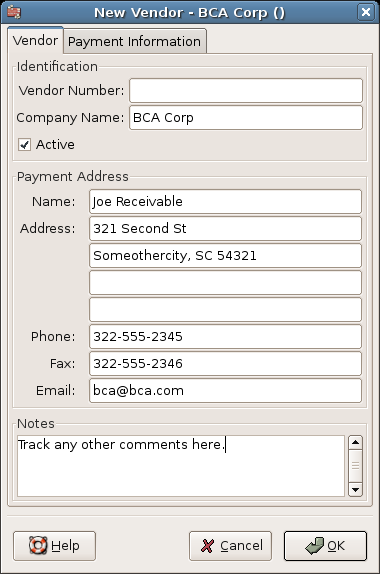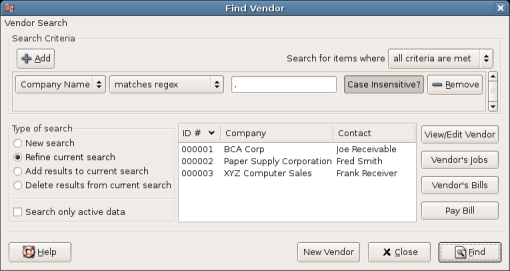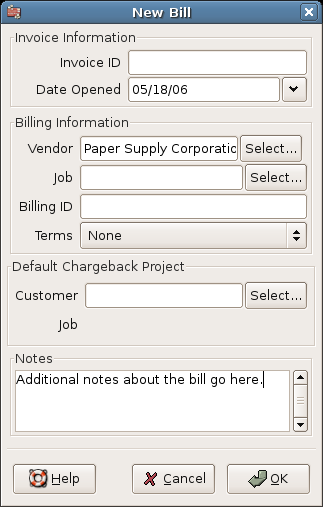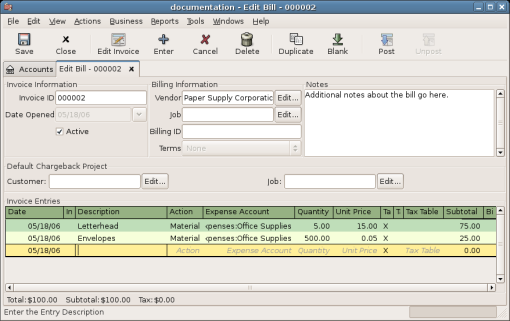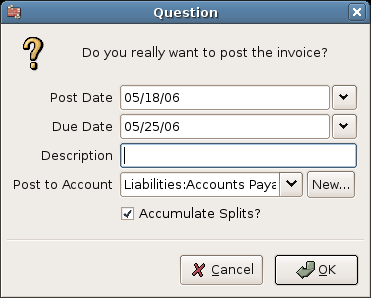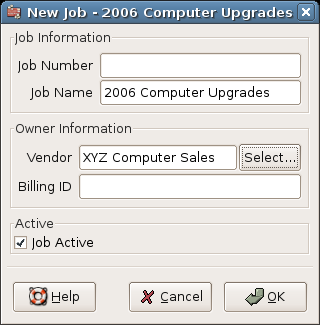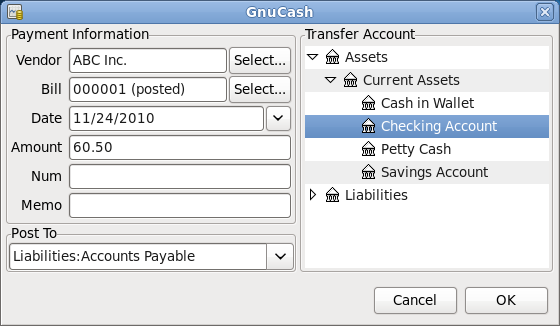Accounts Payable (or A/P) refers to the accounting of products or services which a company has bought and needs to pay for.
GnuCash has an integrated accounts payable system. The transactions generated by the A/P system are
placed within the Accounts Payable account, as a record of what occurs. Generally you do not
directly work with this account but use the four integrated GnuCash A/P application
components. The A/P components are available from the
→
sub-menu. These A/P components are:
Vendors are people or companies from which you buy products or services on credit.
Bills represent the physical bills vendors send to request payment from you. A bill contains an itemized list of things you purchased.
In addition, GnuCash also has support for Credit Notes which represent the inverse of Bills. A credit note is usually received from a vendor to correct items that were erroneously billed or returned.
Both document types will be set up using the same menu items.
Jobs (optional) is where you register Vendor Jobs. Jobs are mechanism by which you can group multiple bills from a particular vendor.
Process Payments is where you register payments to a vendor to whom you owe money.
The following sections introduce the individual Accounts Payable application components.
A vendor is a company or person from whom you purchase goods or services. Vendors must be registered within the A/P system.
To register a new vendor, select the → → menu item. Fill in general information about the vendor, such as Company Name, Address, Phone, Fax, etc. Below is a list of the other options:
This is what the New Vendor registration window looks like:
To search for an existing vendor, use the → → window. You select a vendor to from the results of the search. This window is also used to look up a vendor when entering bills and processing payments.
If many vendors match the search criteria you provide, the search can be refined by running an
additional search within the current results. The current result set is searched when the
Refine Current Search radio button is selected. In fact, GnuCash
selects this option for you after you run the initial search.
If the vendor you are searching for does not match the supplied search criteria, change the search criteria, click the New Search radio button and then the button. The relevant step is the New Search selection. If the vendor is not in the result of the original search, and you only search within this set, the vendor cannot be found, regardless of new search criteria.
 | Примечание |
|---|---|
To return a list of all registered active vendors, set the search criterion to matches regex, and place a single dot «.» in the text field area. Make sure Search only active data is checked, then click . The regular expression «.» means to match anything. | |
A bill is a request for payment you receive from a vendor. GnuCash can track bills.
A credit note is the document you receive from a vendor to correct products or services rendered
that you were incorrectly charged for on a bill. GnuCash can generate and track credit notes
via the same menu entries as bills.
 | Примечание |
|---|---|
This section applies to both bills and credit notes. In order to avoid repeating everything twice and to keep the text easier to read it will refer only to bills. You can apply it equally to credit notes. Only where the behaviour of credit notes differs from bills this will be explicitly mentioned. | |
When you receive a bill from a vendor and want to enter it into GnuCash, you must create a new bill.
To create a new bill use the
→ →
menu item, and fill in the resulting window appropriately.
When you click the button the Edit Bill window opens.
From the Edit Bill window you can enter an itemized list of goods and services you purchased, in a manner similar to how the account register works. For credit notes you enter an itemized list of goods and services the vendor refunded instead.
When you have finished entering all the items, Post the bill.
When you finish editing a bill, you should Post the bill. You do not have to post the bill, you can close it and return to it later. You have to post the bill eventually. Posting a bill places its transactions into an accounts payable account. The Post Bill window appears and asks you to enter information:
To find an existing bill, use the → → menu item. From the results of the search, you can select a bill to edit, or view.
 | Примечание |
|---|---|
Before you can edit a posted bill, you will need to Unpost it. | |
 | Примечание |
|---|---|
There are other ways to access an existing bill. These are similar to accessing invoices for your customers. See Раздел 13.3.3.4, «Find» for more information. | |
Vendor Jobs are used to group multiple bills and credit notes from a single vendor. Use of the vendor jobs feature is optional. The feature is useful when you have multiple jobs for the same vendor, and would like to view all the bills and credit notes for a single job.
To use vendor jobs, you must create them using the → → menu item. You will see the New Job window.
To edit an existing vendor job, use the → → menu item. Select the desired job in the search results, and click the View/Edit Job button.
To select from the bills associated with a given job, use → → menu item. Select the desired job in the search results and click the View Invoices button. A window listing bills and credit notes associated with this job appears. Select a bill or credit note and click the View Invoice button to open a bill editor in the main application window.