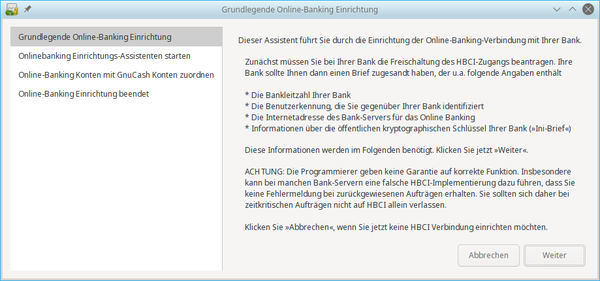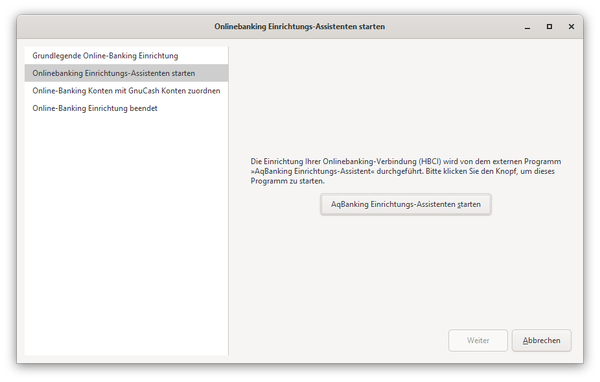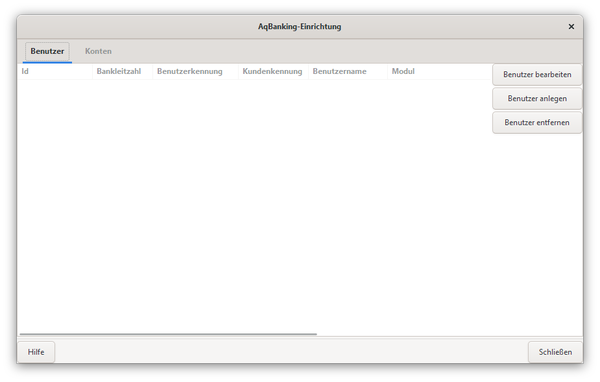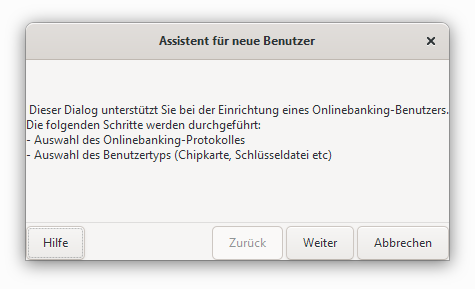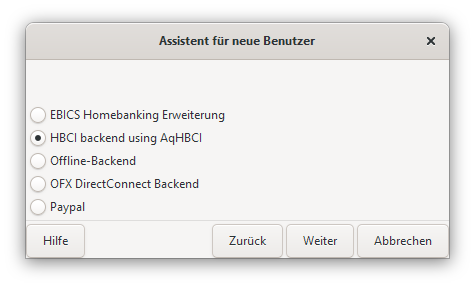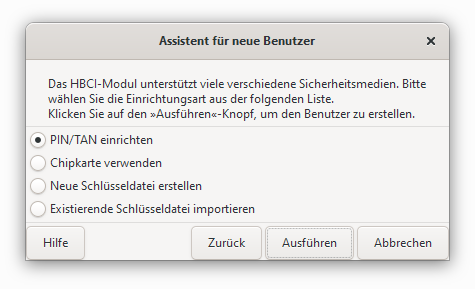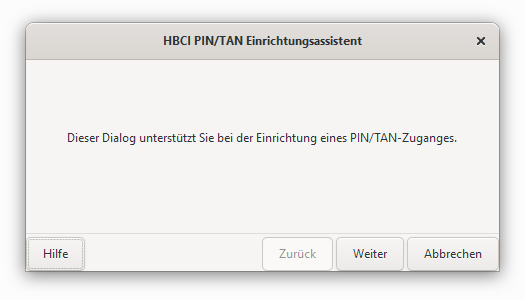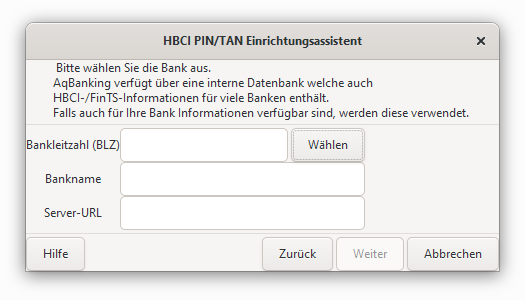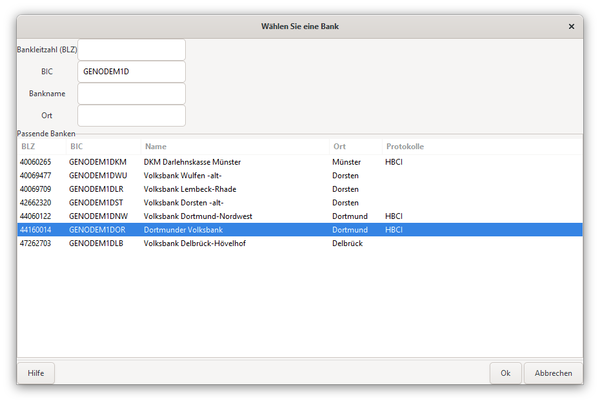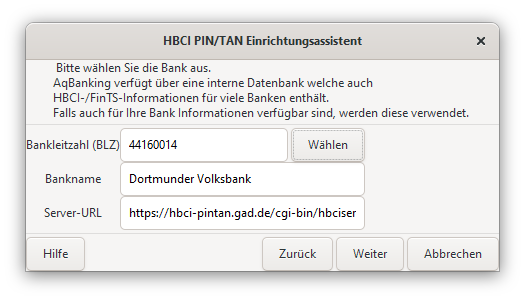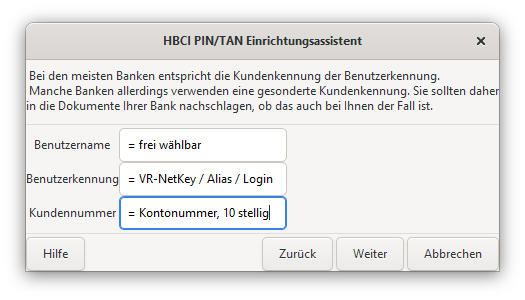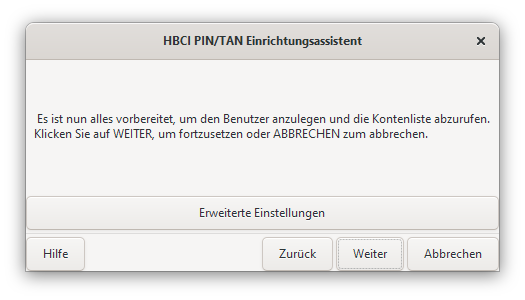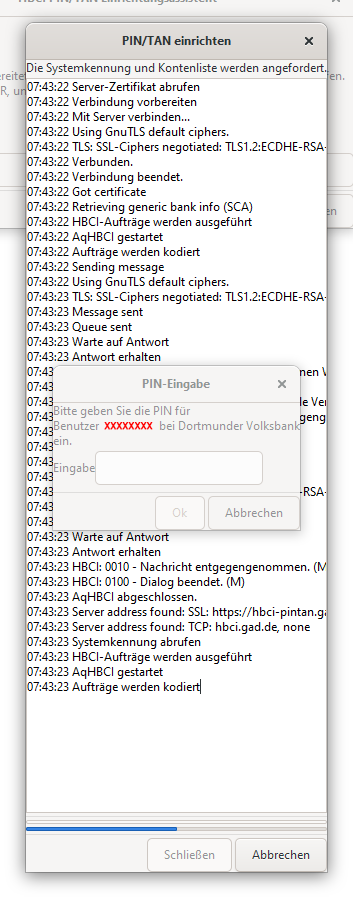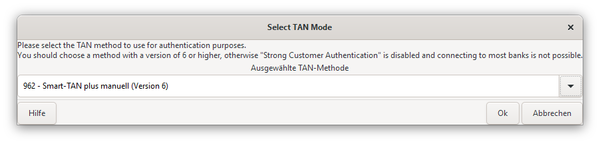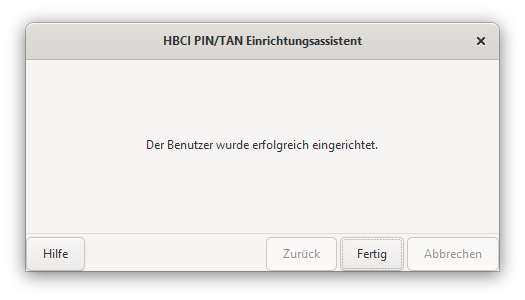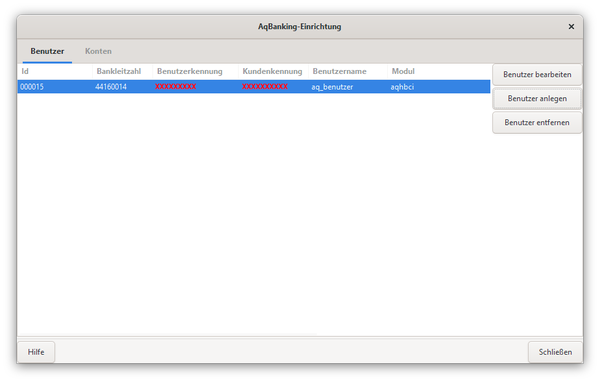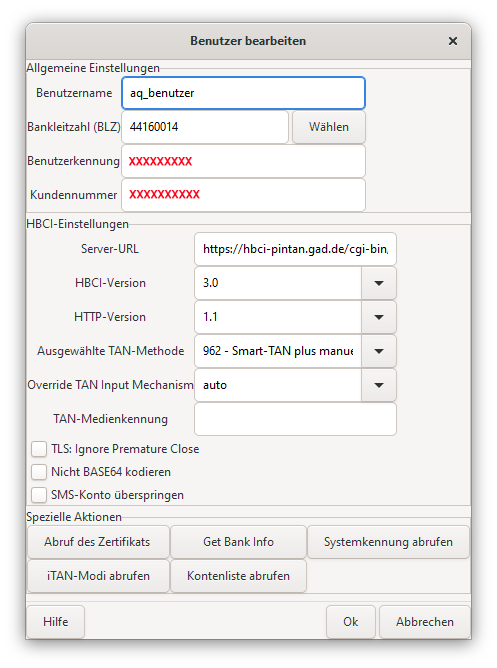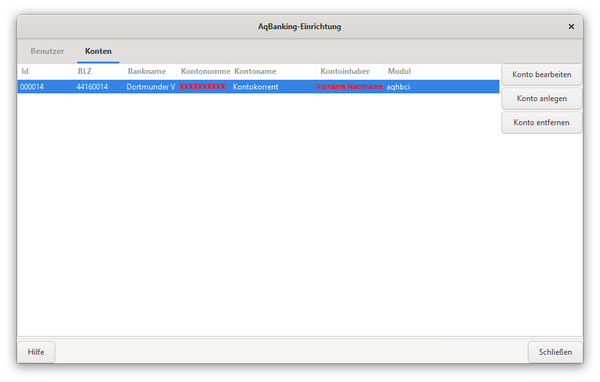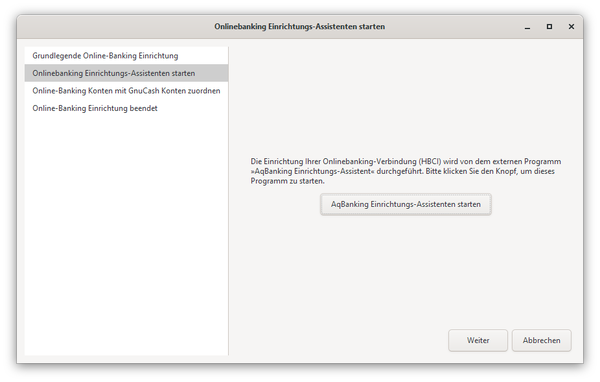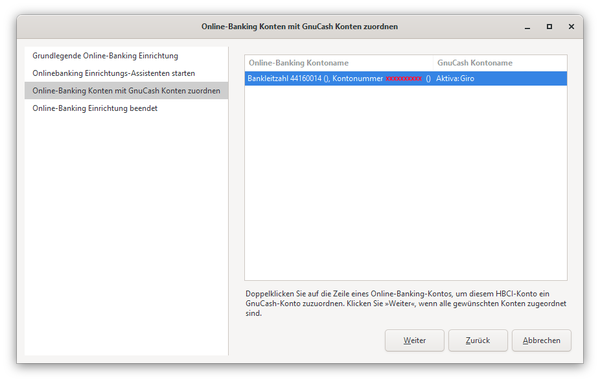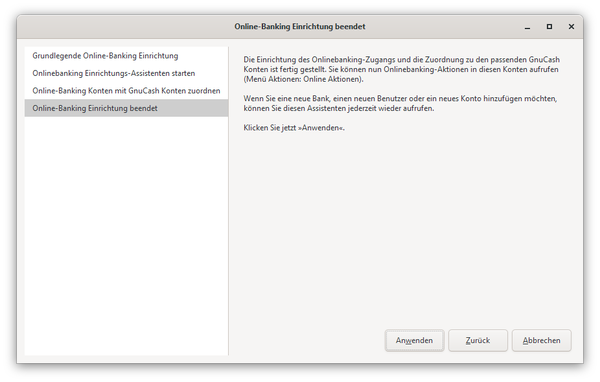De/Onlinebanking-Einrichtungsassistent
| zurück zum Datenaustausch | Zurück zur Hauptseite |
Insbesondere seit der PSD2-Umstellung Ende 2019 ist die Einrichtung des HBCI Online Bankings nicht mehr trivial. Dieser Artikel ist eine Dokumentation über das funktionierende Setup des Autors.
Contents
Rahmenbedingungen
Für diesen Artikel wurde genutzt:
- gnucash version “git 3.7-219-g58258b940+(2019-11-15)”
- Windows 10 - Volksbank Dortmund
- PIN/TAN Verfahren: Smart-TAN plus manuell
Die oben genannte gnucash version war die neuste Version zum Zeitpunkt des Verfassens, jedoch theoretisch sollte Version “git 3.7-60-gee260d8e3+(2019-09-23)” oder neuer funktionieren. Ab dieser Version werden die Aqbanking 6 Bibliotheken unterstützt, die für PSD2 notwendig sind.
Vorbereitung
Bevor gnucash auf Daten zugreifen kann, muss online banking bei Ihrer Bank eingerichtet sein. Da es sich (aktuell) bei den PSD2-fähigen Gnucash Versionen um Testversionen handelt, ist es sehr empfehlenswert vorher eine Datensicherung durchzuführen.
Schritt für Schritt Anleitung
Links ist das aktuelle Fenster, rechts die Aktion, die durchgeführt werden muss. Text in Anführungszeichen bezieht sich auf Buttons und Menüs.
| 1. Gnucash starten und “Werkzeuge -> Online-Banking Einrichtung” auswählen. “Weiter” | |
| 2. “AqBanking Einrichtungs-Assistenten starten” | |
| 3. “Benutzer anlegen” | |
| 4. “Weiter” | |
| 5. “HBCI backend using AqHBCI” und “Weiter” | |
| 6. “PIN/TAN einrichten” und “Ausführen” (kann ggf. bei Ihrer Bank abweichen) | |
| 7. “Weiter” | |
| 8. “Wählen” um die Daten, insbesondere die Server-URL aus der Datenbank zu nutzen | |
| 9. Am besten nach der BIC Ihrer Bank suchen und den entsprechenden Eintrag auswählen. Mit “OK” bestätigen" | |
| 10. Werte aus Datenbank sind nun übernommen. “Weiter” | |
11. Kontodaten eintragen:
Mit “Weiter” bestätigen. | |
| 12. Für die Verwendung des Tan2Go Verfahrens siehe De/Tan2Go, ansonsten “Weiter”. | |
| 13. Pin Eingeben und “Ok”. (log zur Referenz) | |
| 14. TAN-Methode wählen. Die Version muss mindestens 6 sein, um mit PSD2 zu funktionieren. Mit “Ok” bestätigen. | |
| 15. “Fertig” | |
| 16. Der Benutzer sollte jetzt in der Liste aufgeführt sein. Benutzer auswählen und “Benutzer bearbeiten” | |
| 17. Wichtig: In Reihenfolge anklicken: “Get Bank Info” (log) dann “Systemkennung abrufen” (log) dann “Kontenliste abrufen”(log). Weitere infos im aqbanking wiki | |
| 18. Unter Tab “Konten” sind jetzt alle Konten gelistet. Fenster schließen mit “Schließen” | |
| 19. “Weiter” | |
| 20. Doppelklick auf den Kontonamen um ein gnucash Konto zuzuweisen. Wenn alle Konten zugewiesen sind mit “Weiter” bestätigen. | |
| 21. “Anwenden” |
Fertig! “Aktionen -> Online Aktionen” sollte jetzt funktionieren sofern eins der zuvor zugewiesenen Konten ausgewählt ist.
Hilfe, es funktioniert nicht mehr!
Falls HBCI nach einem Neustart nicht mehr funktionieren sollte muss Schritt 17 wiederholt werden. Dann sollte alles wieder gehen.
Ältere Versionen
Die erste Version dieses Artikels findet sich in der Historie, falls sie benötigt verden sollte. Direktlink zur letzten version mit Screenshots von 2013
Notes
| zurück zum Datenaustausch | Zurück zur Hauptseite |