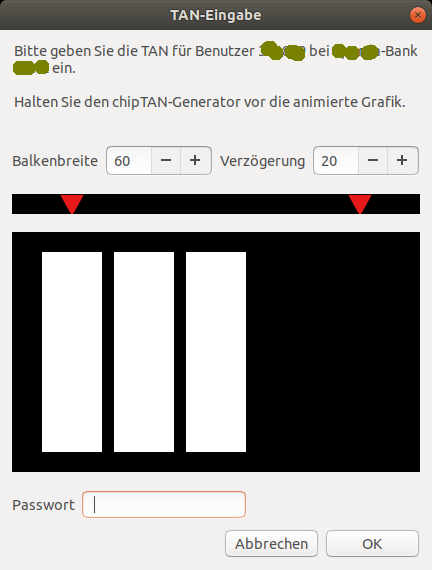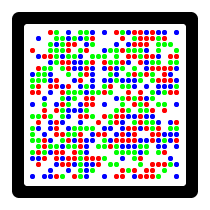Difference between revisions of "De/PIN/TAN"
m (Fell moved page De/TAN Erzeugung to De/PIN/TAN: Restructuring De/Onlinebanking) |
(Details of the individual chipTAN types) |
||
| Line 1: | Line 1: | ||
| − | = | + | = FinTS PIN/TAN = |
| − | + | Beim Sicherheitsverfahren mit dem Pin/TAN- Mechanismus wird durch den Chip in der Bankkarte und der dazugehörigen Pin die Legitimation des Kunde gegenüber der Bank sichergestellt. (Sicherheit durch Besitz und Wissen). | |
| + | Die Sicherheit bei der Kommunikation mit der Bank erfolgt mittels https (TSL) auf der Transportebene. | ||
| − | + | Als Hardwarebasis für das HandHeld-Device dienen Geräte mit Display und Tastatur entsprechend den Vorgaben der jeweiligen HHD- Spezifikation. Bei HHD UC werden die Daten unabhängig von der Verbindungsart nur in einer Richtung, nämlich vom Kundenendgerät (Bildschirm von PC oder Laptop) zum HHD übertragen und dort dann durch den Bediener bestätigt. <ref>HandHeld-Device (HHD) zur TAN- Erzeugung, HHD- Erweiterung für unidirektionale Kopplung (Herausgeber: Bundesverband deutscher Banken e.V., Berlin u.a., Version 1.4, Mai 2010)</ref> | |
| + | Das HandHeld-Device ist entweder ein spezielles TAN- Lesegerät oder kann auch ein Smartphone sein. | ||
| − | + | Die Funktionsweise zur Erzeugung einer TAN ist bei allen nachfolgend genannten Verfahren ähnlich: | |
| − | + | Dem Anwender wird im Dialog "TAN-Eingabe" eine Grafik präsentiert, in der die Transaktionsdaten, durch die Bank codiert, dargestellt sind. Die Information wird vom HHD gelesen, die TAN wird an Hand der codierten Daten errechnet und ist in dem TAN- Eingabedialog einzutragen. Nach betätigen von OK in dem Dialogfenster wird die TAN an die Bank übermittelt, überprüft und mit einer Rückantwort bestätigt. | |
| − | [[ | + | Ob die TAN gültig ist und akzeptiert wird, geht im vielen Text des Verlaufsfenster etwas unter. Hier empfiehlt es sich, noch einmal in der Textausgabe weiter nach oben zu scrollen und den Hinweis auf die eingegeben TAN zu suchen. (siehe auch [[De/HBCI#Fehlende%20R%C3%BCckmeldung%20nach%20falscher%20TAN|Fehlende Rückmeldung nach falscher TAN]]) |
| − | + | Wurde die TAN akzeptiert, wird sinngemäß der Text | |
| + | <pre> | ||
| + | [...] | ||
| + | Die TAN 123456 wurde verwendet, Sie können die TAN jetzt streichen. | ||
| + | [...] | ||
| + | </pre> | ||
| + | im Log eingetragen. | ||
| − | == chipTAN == | + | == chipTAN manuell == |
| − | + | Das TAN Verfahren "chipTAN manuell" ist die am wenigsten komfortable Möglichkeit eine TAN zu generieren. | |
| + | Hierbei wird dem Anwender vom Bankinstitut ein sogenannter Startcode übermittelt, der in den HHD einzugeben ist. Danach wird der Anwender aufgefordert einzelne Teile der Transaktionsdaten vom Zahlungsbeleg (z.B. IBAN, Betrag) einzugeben. | ||
| + | Nach Betätigen der Eingabetaste (z.B. OK) wird die TAN generiert, die in den TAN Dialog einzugeben ist. | ||
| − | + | == chipTAN optisch == | |
| − | + | Auch unter den Begriffen sm@rtTAN plus, chipTAN+ oder Flicker bekannt. | |
| − | + | Bei dem optischen chipTAN Verfahren werden die von dem Bankinstitut gesendeten Daten als animierte Grafik in Form von 5 abwechselnd blinkenden weißen Balken dargestellt. Diese "Flickergrafik" wird durch das Handgerät (TAN-Generator) eingelesen und ausgewertet. | |
| − | |||
| + | [[Image:Flicker_TAN-Dialog_de.png]] | ||
| − | + | Die Größe der Grafik ist durch den Knopf „Balkenbreite“ an den TAN-Generator anzupassen. Hierbei sind die roten, dreieckigen Positionierungshilfen im TAN Dialog mit den Markierungen des TAN-Generators in Übereinstimmung zu bringen. | |
| − | + | Mit dem Knopf „Verzögerung“ kann die Wiederholrate der Flickergrafik verändert werden. Je kleiner der Wert eingestellt wird, umso schneller blinken die Balken. | |
| − | + | Die optischen Sensoren unterhalb des Handgeräts erfassen das Blinken und nach einer erfolgreichen Dekodierung der Daten wird im Display eine Erfolgsmeldung angezeigt. Mit Drücken auf dem Knopf „OK“ am Handgerät werden die übermittelten Transaktionsdaten zur Überprüfung noch einmal dargestellt und zum Schluss die TAN erzeugt, die in das Eingabefeld im TAN Dialog einzutragen ist. | |
| + | == chipTAN photo (Matrixcode) == | ||
| − | + | auch als sm@rtTAN photo genannt. | |
| + | Bei diesem Verfahren wird von der Bank die notwendigen Informationen zur Erzeugung einer TAN als Bild in den möglichen Formate PNG, GIF, JPEG oder TIFF übertragen. | ||
| − | + | [[File:PhotoTAN.png]] | |
| − | |||
| − | |||
| + | Diese Anzeige ist dann mit dem Smartphone oder photoTAN-Lesegerät zu fotografieren und die erzeugte TAN in dem TAN Dialog einzugeben. | ||
| − | + | == chipTAN QR == | |
| − | |||
| − | + | Die Daten für die Transaktion werden in Form eines QR-Codes dem Anwender angezeigt. Diese sind dann mit einem "QR-Code-Scanner" zu erfassen und die generierte TAN in dem TAN Dialog einzugeben. | |
| − | + | == chipTAN USB == | |
| − | + | Dieses Verfahren ist in Gnucash Version 4.3 noch nicht implementiert! | |
| + | Das Softwarepaket libchipcard sowie die Treiber für den Kartenleser sind zusätzlich zu installieren.<ref>https://www.aquamaniac.de/rdm/projects/aqbanking/wiki/Chiptan_usb</ref> | ||
| + | Anders als bei den optischen TAN-Varianten werden die Bankdaten per USB-Verbindung an den TAN-Generator übertragen. Die Transaktionsdaten werden auf dem Display zur Überprüfung dargestellt und der Anwender wird gefragt, ob die TAN übertragen werden soll. Nach einer positiven Bestätigung des Anwenders wird die TAN direkt an | ||
| − | + | =Notes= | |
<references /> | <references /> | ||
| − | [[Category:De/FinTS| | + | [[Category:De/FinTS|Pin/TAN]] |
Revision as of 21:50, 2 January 2021
Contents
FinTS PIN/TAN
Beim Sicherheitsverfahren mit dem Pin/TAN- Mechanismus wird durch den Chip in der Bankkarte und der dazugehörigen Pin die Legitimation des Kunde gegenüber der Bank sichergestellt. (Sicherheit durch Besitz und Wissen). Die Sicherheit bei der Kommunikation mit der Bank erfolgt mittels https (TSL) auf der Transportebene.
Als Hardwarebasis für das HandHeld-Device dienen Geräte mit Display und Tastatur entsprechend den Vorgaben der jeweiligen HHD- Spezifikation. Bei HHD UC werden die Daten unabhängig von der Verbindungsart nur in einer Richtung, nämlich vom Kundenendgerät (Bildschirm von PC oder Laptop) zum HHD übertragen und dort dann durch den Bediener bestätigt. [1]
Das HandHeld-Device ist entweder ein spezielles TAN- Lesegerät oder kann auch ein Smartphone sein.
Die Funktionsweise zur Erzeugung einer TAN ist bei allen nachfolgend genannten Verfahren ähnlich:
Dem Anwender wird im Dialog "TAN-Eingabe" eine Grafik präsentiert, in der die Transaktionsdaten, durch die Bank codiert, dargestellt sind. Die Information wird vom HHD gelesen, die TAN wird an Hand der codierten Daten errechnet und ist in dem TAN- Eingabedialog einzutragen. Nach betätigen von OK in dem Dialogfenster wird die TAN an die Bank übermittelt, überprüft und mit einer Rückantwort bestätigt.
Ob die TAN gültig ist und akzeptiert wird, geht im vielen Text des Verlaufsfenster etwas unter. Hier empfiehlt es sich, noch einmal in der Textausgabe weiter nach oben zu scrollen und den Hinweis auf die eingegeben TAN zu suchen. (siehe auch Fehlende Rückmeldung nach falscher TAN)
Wurde die TAN akzeptiert, wird sinngemäß der Text
[...] Die TAN 123456 wurde verwendet, Sie können die TAN jetzt streichen. [...]
im Log eingetragen.
chipTAN manuell
Das TAN Verfahren "chipTAN manuell" ist die am wenigsten komfortable Möglichkeit eine TAN zu generieren. Hierbei wird dem Anwender vom Bankinstitut ein sogenannter Startcode übermittelt, der in den HHD einzugeben ist. Danach wird der Anwender aufgefordert einzelne Teile der Transaktionsdaten vom Zahlungsbeleg (z.B. IBAN, Betrag) einzugeben.
Nach Betätigen der Eingabetaste (z.B. OK) wird die TAN generiert, die in den TAN Dialog einzugeben ist.
chipTAN optisch
Auch unter den Begriffen sm@rtTAN plus, chipTAN+ oder Flicker bekannt.
Bei dem optischen chipTAN Verfahren werden die von dem Bankinstitut gesendeten Daten als animierte Grafik in Form von 5 abwechselnd blinkenden weißen Balken dargestellt. Diese "Flickergrafik" wird durch das Handgerät (TAN-Generator) eingelesen und ausgewertet.
Die Größe der Grafik ist durch den Knopf „Balkenbreite“ an den TAN-Generator anzupassen. Hierbei sind die roten, dreieckigen Positionierungshilfen im TAN Dialog mit den Markierungen des TAN-Generators in Übereinstimmung zu bringen.
Mit dem Knopf „Verzögerung“ kann die Wiederholrate der Flickergrafik verändert werden. Je kleiner der Wert eingestellt wird, umso schneller blinken die Balken.
Die optischen Sensoren unterhalb des Handgeräts erfassen das Blinken und nach einer erfolgreichen Dekodierung der Daten wird im Display eine Erfolgsmeldung angezeigt. Mit Drücken auf dem Knopf „OK“ am Handgerät werden die übermittelten Transaktionsdaten zur Überprüfung noch einmal dargestellt und zum Schluss die TAN erzeugt, die in das Eingabefeld im TAN Dialog einzutragen ist.
chipTAN photo (Matrixcode)
auch als sm@rtTAN photo genannt. Bei diesem Verfahren wird von der Bank die notwendigen Informationen zur Erzeugung einer TAN als Bild in den möglichen Formate PNG, GIF, JPEG oder TIFF übertragen.
Diese Anzeige ist dann mit dem Smartphone oder photoTAN-Lesegerät zu fotografieren und die erzeugte TAN in dem TAN Dialog einzugeben.
chipTAN QR
Die Daten für die Transaktion werden in Form eines QR-Codes dem Anwender angezeigt. Diese sind dann mit einem "QR-Code-Scanner" zu erfassen und die generierte TAN in dem TAN Dialog einzugeben.
chipTAN USB
Dieses Verfahren ist in Gnucash Version 4.3 noch nicht implementiert! Das Softwarepaket libchipcard sowie die Treiber für den Kartenleser sind zusätzlich zu installieren.[2]
Anders als bei den optischen TAN-Varianten werden die Bankdaten per USB-Verbindung an den TAN-Generator übertragen. Die Transaktionsdaten werden auf dem Display zur Überprüfung dargestellt und der Anwender wird gefragt, ob die TAN übertragen werden soll. Nach einer positiven Bestätigung des Anwenders wird die TAN direkt an
Notes
- ↑ HandHeld-Device (HHD) zur TAN- Erzeugung, HHD- Erweiterung für unidirektionale Kopplung (Herausgeber: Bundesverband deutscher Banken e.V., Berlin u.a., Version 1.4, Mai 2010)
- ↑ https://www.aquamaniac.de/rdm/projects/aqbanking/wiki/Chiptan_usb